Использование (cmd) ⌘ в горячих клавишах
Трюк с передачей сочетаний в консольный редактор micro.
◉ Информация актуальна только для macOS.
Проблема
Известная особенность, что комбинации клавиш в которых включена клавиша (Command) ⌘ не передаются в консольные приложения отчего становится невозможным использовать например такие привычные сочетания клавиш для работы с буфером обмена как ⌘ + C, ⌘ + V и ⌘ + Z. А использование соответствующих
⌃ + C, ⌃ + V и ⌃ + Z крайне неудобно из-за физиологических особенностей – клавиша (Control) ⌃ смещена чрезмерно влево.
Даже в документации текстового редактора micro указано, что использование ⌘ не представляется возможными.
Can micro support the Command key on MacOS?
Unfortunately terminals don’t send key events for the Command key so it’s impossible for micro to make keybindings for it.
А в качестве обходного решения предлагается в популярном эмуляторе терминала iTerm2 переназначить ⌘ на функционирование как ⌃, что автоматически блокирует использование стандартных системных сочетаний вроде ⌘ + Q для завершения приложения или внутренних сочетаний вроде ⌘ + D для разбиения окна на панели. По понятным причинам, такой подход неприемлем.
Решение
iTerm2, как и ряд других терминалов, позволяет назначать действия на любые комбинации клавиш. Трюк заключается в том, чтобы необходимым комбинациям задать команду отсылки escape-последовательности которую и привязать к необходимому действию.
Для этого переходим в настройках профилей на вкладку Keys, на вкладке General удостоверяемся что Left Option key выбрана как Esc+ и на вкладке Key Mappings добавляем новую комбинацию которой в качестве действия выбираем Send Escape Sequence.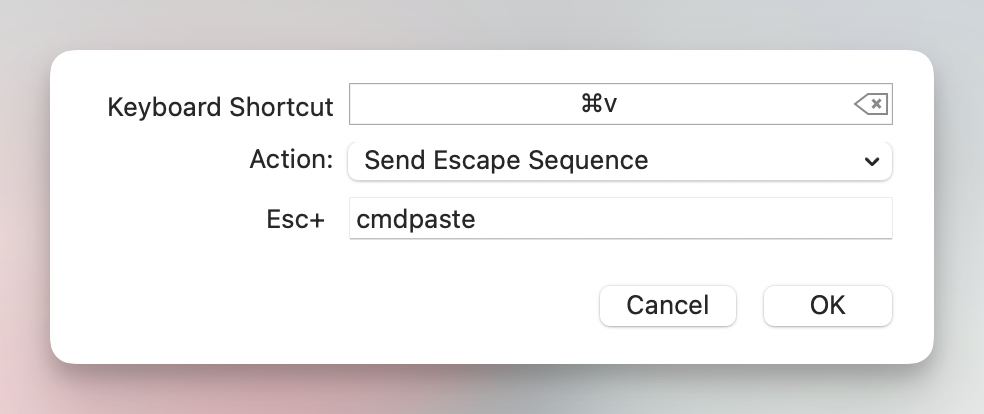
В качестве последовательности удобно использовать собственно наименование действия, как в примере на снимке окна для комбинации ⌘ + V это cmdpaste.
Теперь откроем файл настроек micro для горячих клавиш, по умолчанию это ~/.config/micro/bindings.json и добавим нашу новую комбинацию к которой привяжем команду Paste:
Здесь нужно отметить, что \u001b означает ESC, поэтому данный символ обязательно должен быть указан перед каждой последовательностью.
Теперь, если запустить micro, то комбинация ⌘ + V будет вставлять текст из буфера обмена.
Дополнительно
Если текущая раскладка отличается от латиницы, то вместо ⌘ + V сработает комбинация клавиш ⌘ + М. Для стандартных GUI приложений подобная ситуация обрабатывается macOS автоматически, но в нашем случае нужно дополнительно внести и эту комбинацию в Key Mappings.
В iTerm присутствует баг из-за которого обе комбинации в списке будут отображаться как одинаковые (либо в латинице, либо в кириллице), но не стоит переживать, это лишь проблема с отображением. Для проверки экспортируем настройки в файл и проверим как iTerm их хранит:
| |
"0x76-0x100000-0x9": Ещё одна проблема: полный набор всех привычных сочетаний клавиш пересекается с уже предложенными по умолчанию в iTerm, как то ⌘ + → (перемещение в конец строки) которое шлет код 0x5 соответствующий ⌃ + E. Это ряд стандартных сочетаний уходящий своими корнями ещё в Emacs и ставшие своеобразным стандартом. Если переназначить данную комбинацию на отсылку esc-последовательности, тогда в консоли перестанут работать стандартное для macos перемещение и вместо этого будет появляться текст последовательности. И если подобные сочетания можно оставить как есть переопределив их в настройках micro:
"Ctrl-a": "StartOfLine", // cmd+left
"Ctrl-e": "EndOfLine", // cmd+right
Чтобы узнать, как именно обрабатывается та или иная комбинация клавиш, в micro имеется специальный режим отображающий коды всех событий. Для входа в него нужно ввести команду
raw(режим ввода команд по умолчанию Ctrl + E; выход Ctrl + Q).
То стандартные системные сочетания вроде ⌘ + V уже заблокируют нормальную работу с консолью. Дабы избежать подобного поведения совсем, необходимо разделить настройки клавиш для micro и для всего остального.
Создадим новый профиль который будет применяться при использовании только micro. Именно в данном профиле будем назначать все необходимые сочетания клавиш. Выбираем профиль (Preferences → Profiles) который используется у вас как база (обычно это ‘★ Default’) и создаём дубликат (Other Actions → Duplicate Profile). На вкладке Advanced включим автоматические переключение профиля указав µ в списке Automatic Profile Switching.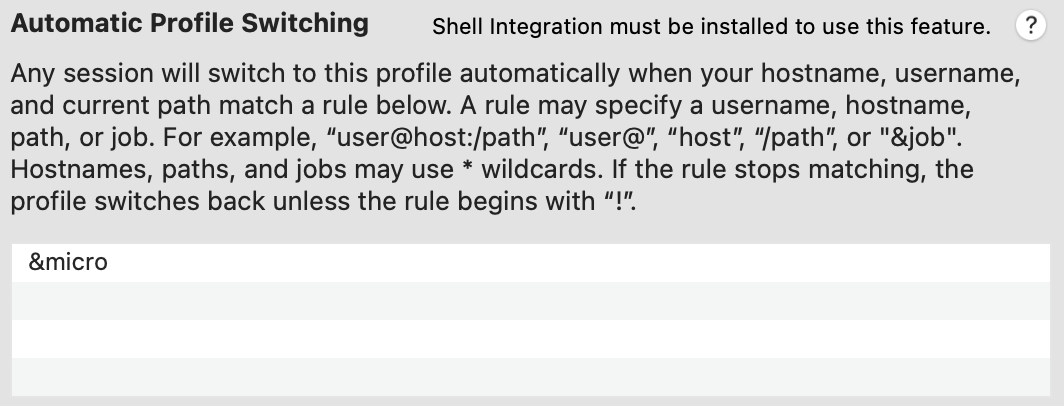
Готово. Теперь данный профиль и все сочетания клавиш будут работать только для конкретного окна терминала и только когда там запущенДля работы автоматического переключения профилей, iTerm должен
быть интегрирован в оболочку.
micro. При выходе из редактора будет автоматически происходить переключение на профиль по умолчанию. Ниже приведена готовая конфигурация для таких привычных сочетаний как:
⌘+x, ⌘+c, ⌘+v, ⌘+a, ⌘+z, ⌘+⇧+z, ⌘+ч, ⌘+с, ⌘+м, ⌘+ф, ⌘+ы, ⌘+⇧+я, ⌘+←, ⌘+→, ⌘+↑, ⌘+↓, ⌘+⇧+←, ⌘+⇧+→, ⌘+⇧+↑, ⌘+⇧+↓, ⌥+←, ⌥+→, ⌥+⌫, ⌘+⌫
Конфигурация в bindings.json:
"\u001bf": "WordRight",
"\u001bcmdsave": "Save",
"\u001bcmdundo": "Undo",
"\u001bcmdredo": "Redo",
"\u001bcmdcopy": "Copy",
"\u001bcmdpaste": "Paste",
"\u001bcmdcut": "Cut",
"\u001bcmdsell": "SelectToStartOfLine",
"\u001bcmdselr": "SelectToEndOfLine",
"\u001bcmdselu": "SelectToStart",
"\u001bcmdseld": "SelectToEnd",
"\u001bcmdall": "SelectAll",
"\u001bcmdup": "CursorStart",
"\u001bcmddown": "CursorEnd",
"\u001bcmde": "CommandMode", // replacement for ctrl+e
"\u001bcmdg": "command-edit:goto ", // alternative for ctrl+l
"Ctrl-a": "StartOfLine", // cmd+left
"Ctrl-e": "EndOfLine", // cmd+right
"Ctrl-u": "SelectToStartOfLine,Delete" // cmd+backspace
Готовый к импорту в iTerm файл (включает стандартные сочетания Natural Text Editing): micro-keys.itermkeymap
Для импорта, в настройках Profiles → Keys → Key Mappings в выпадающем списке Presets выбрать пункт Import и указать данный файл.
